Introduction
Setting up Google Analytics and Google Search Console can provide essential insights into website performance and audience engagement, helping you make data-driven decisions. This guide will walk you through each step, making it simple and clear, so even a 10-year-old could set it up. Follow these steps to maximize the benefits these free tools offer and better understand how visitors interact with your site.
Table of Contents
What is Google Analytics and Why Do You Need It?
Google Analytics is a powerful tool that helps you track and analyze how people find and use your website. With it, you can:
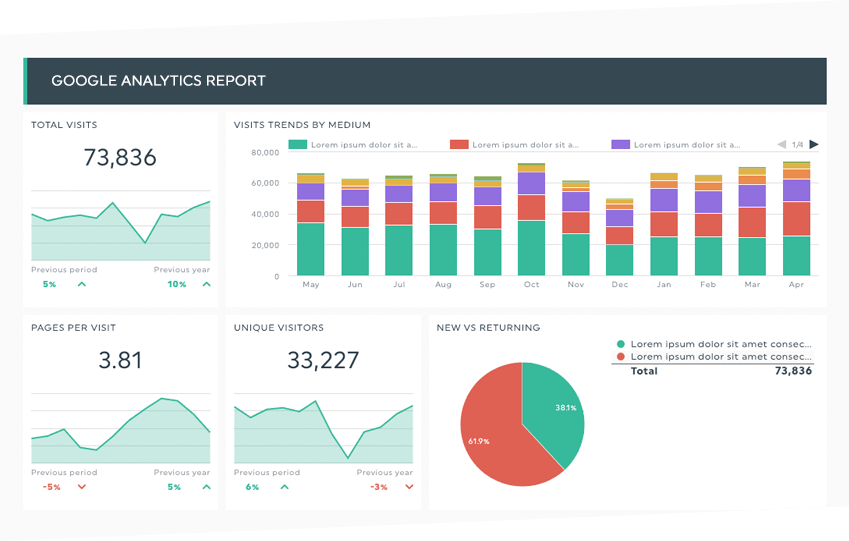
- Measure website traffic.
- Track user behavior.
- Understand which pages perform best.
- Discover the demographics of your audience.
What is Google Search Console and Why is it Important?
Google Search Console (GSC) is a free tool by Google that helps you monitor, maintain, and troubleshoot your site’s presence in Google Search results. With GSC, you can:
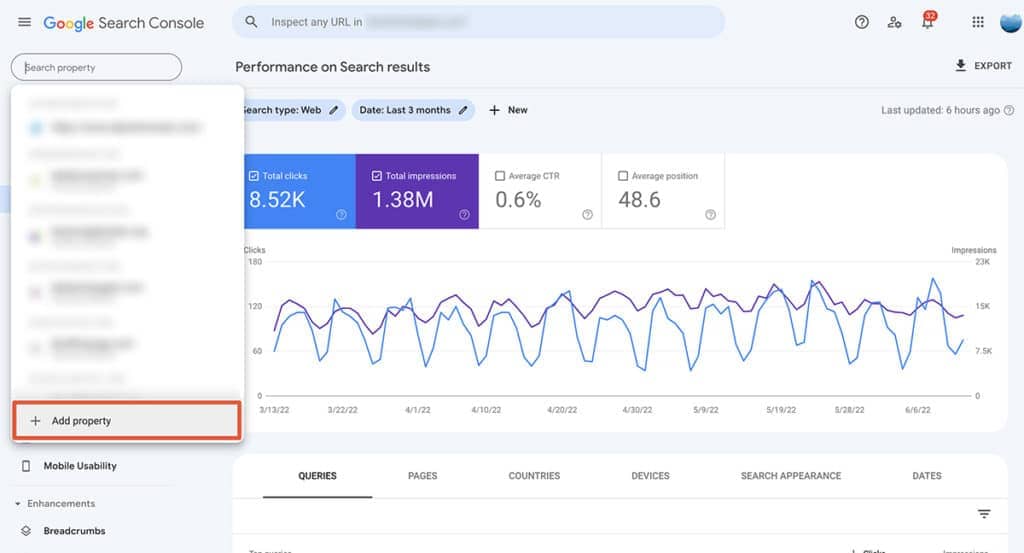
- Identify how Google indexes your site.
- See which keywords bring visitors to your site.
- Receive alerts on potential issues.
- Submit sitemaps for better indexing.
Setting Up Google Analytics
Follow these steps to get your Google Analytics account up and running.
Step 1: Sign Up for a Google Analytics Account
- Go to Google Analytics.
- Click Start for free or Set up for free.
- Log in with your Google account (or create one if you don’t have one).
- Click Start measuring.
Step 2: Set Up Your Account Details
- Enter an account name, something easy to remember, like “MyWebsite.”
- Scroll down and select Account Data Sharing Settings according to your preferences.
- Click Next to proceed.
Step 3: Set Up Your Property
- Enter a property name (usually the website’s name).
- Select the Reporting Time Zone and Currency based on your region.
- Click Next to move forward.
Step 4: Select Your Business Details
- Choose your Industry Category and Business Size.
- Check all the boxes to indicate what you’d like to measure.
- Click Create and accept the Google Analytics Terms of Service Agreement.
Step 5: Install the Google Analytics Tracking Code on Your Website
- You’ll see a tracking code (a script that starts with
<script>…). Copy this code. - Open your website’s HTML editor (or CMS like WordPress).
- Paste this tracking code in the
<head>section of each page you want to track. - Save your changes.
Setting Up Google Search Console
Step 1: Go to Google Search Console
- Open Google Search Console.
- Click Start Now and log in using the same Google account used for Google Analytics.
Step 2: Add a Property (Your Website)
- In the GSC dashboard, click Add Property.
- Enter your website’s URL. Choose the correct property type:
- Domain Property (recommended for full domain insights).
- URL Prefix (if you’re tracking specific sections of your site).
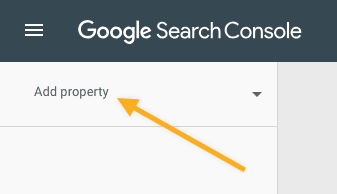
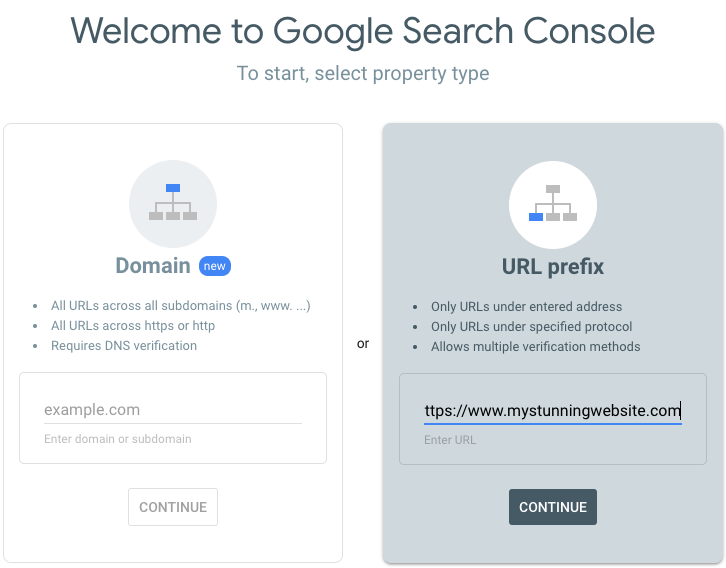
Step 3: Verify Your Ownership
To prove that you own the website, GSC will ask for verification. Here are the verification methods:
- HTML File Upload: Download the verification file provided and upload it to the root directory of your website.
- HTML Tag: Copy the HTML code and add it to the
<head>section of your homepage. - Google Analytics: If you’ve already set up Google Analytics, you can verify using that account.
- Domain Name Provider: Choose this if you want to verify through your domain registrar.
After adding the code, click Verify.
Linking Google Analytics and Google Search Console
Step 1: Open Google Analytics and Link Accounts
- Go to Admin in your Google Analytics account.
- Under the Property column, click Property Settings.
- Scroll to Search Console Settings and click Adjust Search Console.
- Choose Add and select your Search Console property.
- Confirm your changes.
Step 2: Confirm Link in Google Search Console
- Open Google Search Console and go to Settings.
- Confirm the linking request from Google Analytics.
- Once linked, you’ll be able to view Search Console data in Google Analytics, providing deeper insights.
Understanding Your Google Analytics Dashboard
Key Sections in Google Analytics
- Home: Overview of site traffic.
- Real-Time: Shows current users on your website.
- Audience: Demographics of your visitors.
- Acquisition: How users find your site (search, social, direct).
- Behavior: How users interact with your site content.
- Conversions: Set up goals to track user actions, like purchases or sign-ups.
Exploring the Google Search Console Dashboard
Key Sections in Google Search Console
- Overview: Quick insights into search performance.
- Performance: See which keywords and queries lead to your site.
- URL Inspection: Check the status of any page on your site.
- Coverage: Issues with site indexing.
- Sitemaps: Submit your site’s sitemap to ensure Google crawls your pages.
- Enhancements: Identify opportunities to optimize your site for Core Web Vitals and mobile usability.
Analyzing Data and Improving Site Performance
Step 1: Use Google Analytics to Identify Key Content
- Navigate to Behavior > Site Content > All Pages.
- Look for pages with the most views. These are your top-performing pages.
- Focus on improving and updating content on these pages for even better performance.
Step 2: Monitor Keywords in Google Search Console
- Go to Performance in Google Search Console.
- Check the Queries tab to see keywords driving traffic to your site.
- Identify high-potential keywords and focus on optimizing your content for these terms.
Step 3: Track and Fix Errors
- Visit Coverage in Google Search Console to view indexing errors.
- Identify and resolve errors that prevent your site from appearing in search results.
Conclusion
Setting up Google Analytics and Google Search Console is an essential step in understanding your website’s performance and optimizing it for better search visibility. By following this guide, you’ve taken the first steps toward gathering valuable insights into visitor behavior, improving your site’s user experience, and identifying opportunities to grow your audience. Regularly reviewing the data from both tools can help you make informed, data-driven decisions to enhance your site’s content and SEO strategy over time.
Whether you’re a beginner or a seasoned website owner, these tools empower you to take control of your site’s performance and continue improving your online presence. Don’t stop here—use these insights to keep refining and adjusting your approach for even better results.
Frequently Asked Questions
Q: How often should I check my Google Analytics and Search Console?
A: Checking these tools weekly helps you stay updated on any trends, issues, or improvements needed.
Q: Do I need both Google Analytics and Google Search Console?
A: Yes, using both tools together gives a complete picture of user engagement, site performance, and search engine optimization.
Q: Can I view Google Search Console data in Google Analytics?
A: Yes, once linked, you can view Search Console metrics directly in Google Analytics for deeper analysis.
IF YOU WANT LEARN MORE ABOUT HOW TO DOWNLOAD ELEMENTOR PRO THEN CLICK HERE

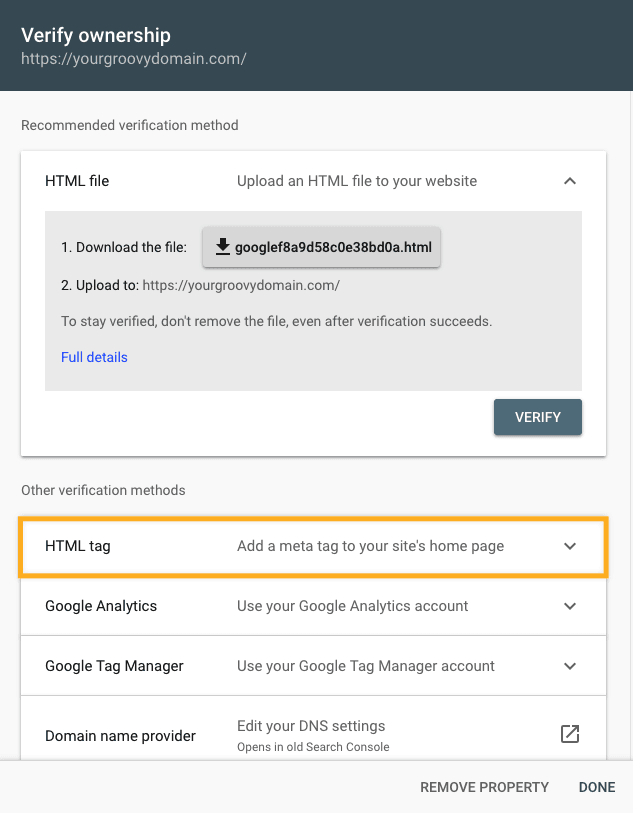
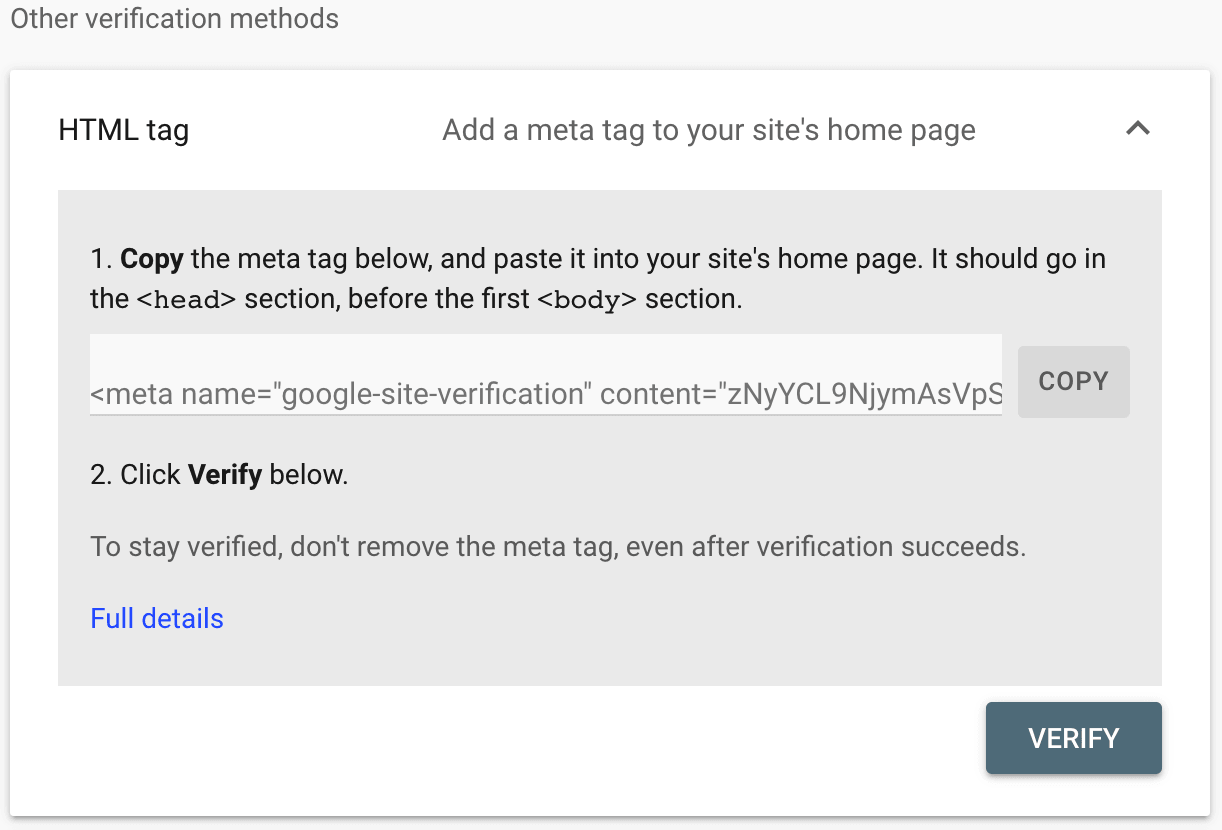
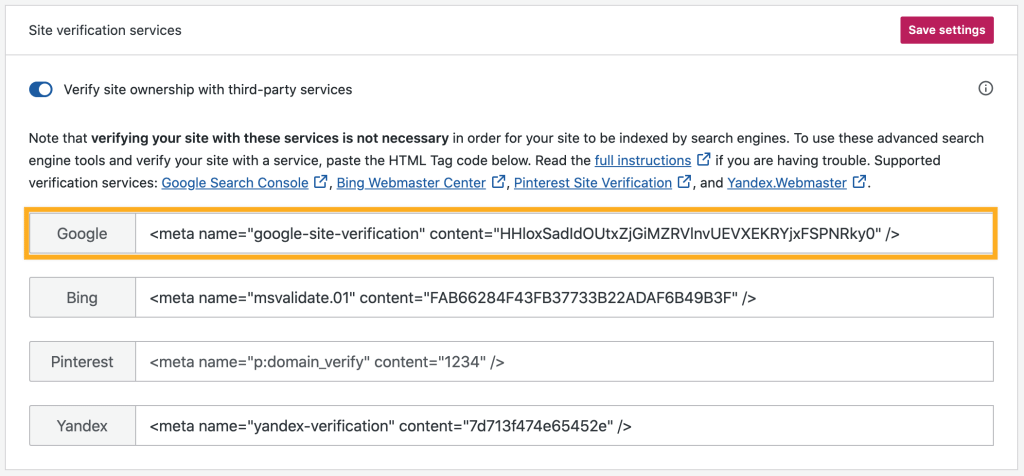
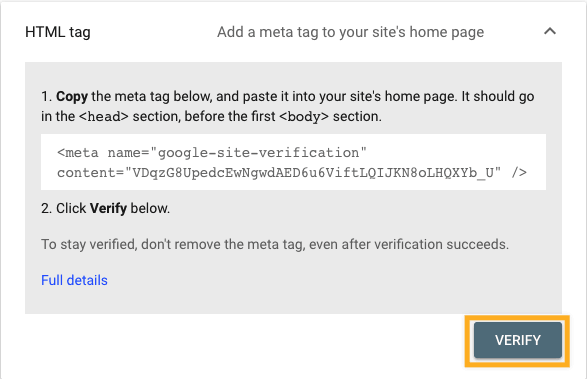


ويل ايڪسپلائڻيد