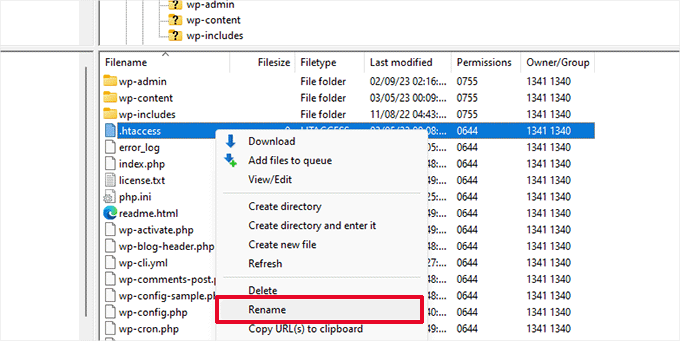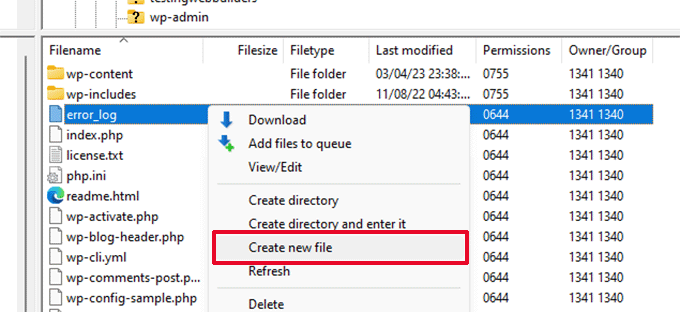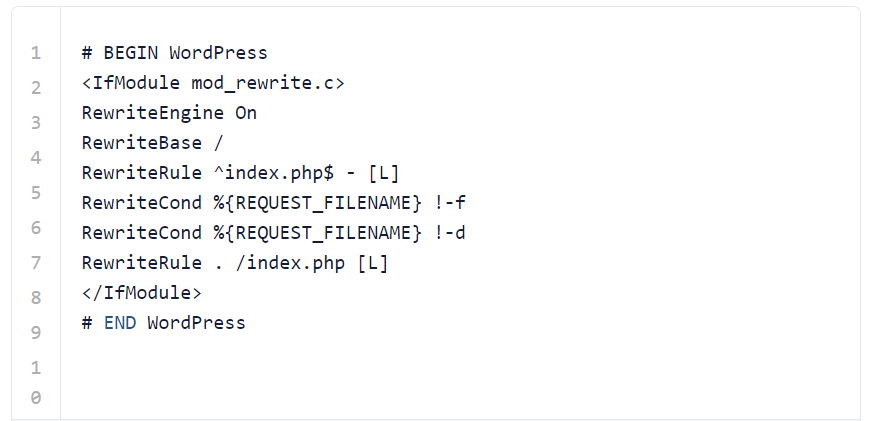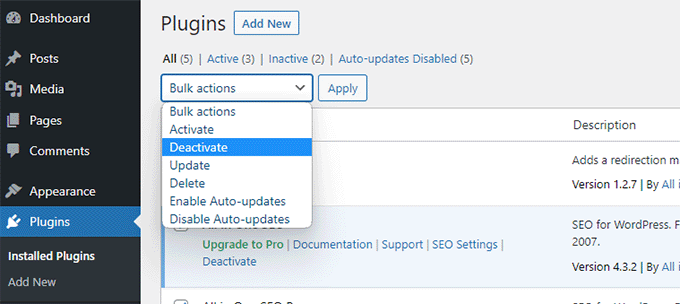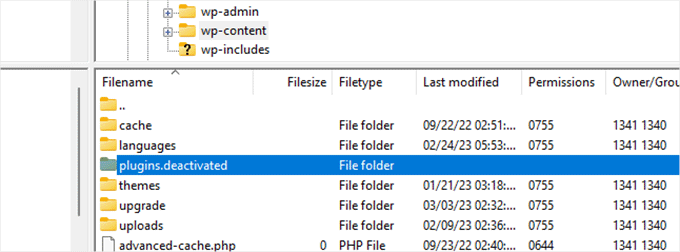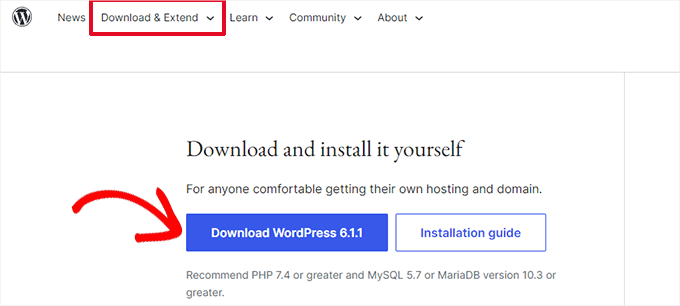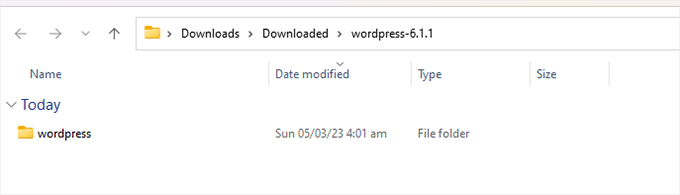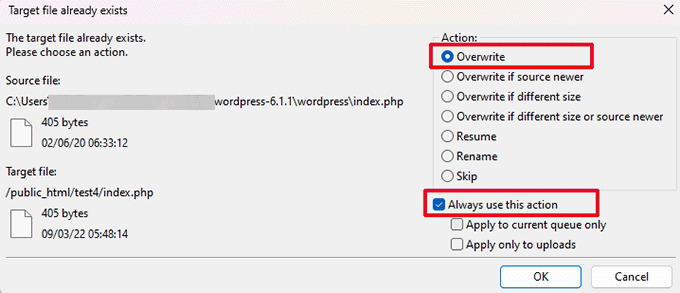Introduction
If you’ve ever encountered the frustrating Internal Server Error in WordPress, you’re not alone. This common error can disrupt website performance, blocking access for both visitors and site owners alike. Understanding its causes and possible solutions is essential for keeping your site running smoothly. Here’s a comprehensive guide to identifying, diagnosing, and Fix The Internal Server Error in WordPress Easily without breaking a sweat.

Table of Contents
What Is an Internal Server Error in WordPress?
An Internal Server Error indicates that something has gone wrong on the server, but the server cannot identify the exact cause. Unlike other errors like the 404 Not Found or 403 Forbidden, this one doesn’t specify a problem, making it a bit tricky to troubleshoot.
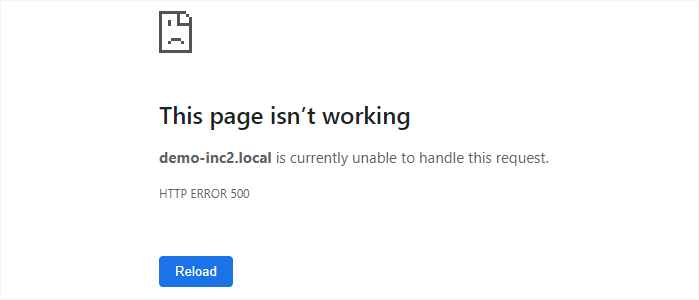
Common Causes of Internal Server Error
The error could be triggered by various underlying issues. Here are some of the most frequent causes:
- Corrupted .htaccess File
- Memory Limit Exhaustion
- Plugin Conflicts
- Theme Issues
- Corrupted Core Files
- Issues with PHP or MySQL
By identifying the probable cause, you can better apply a solution that matches your issue.
How to Fix the Internal Server Error: Step-by-Step Guide
Step 1: Check and Rename Your .htaccess File
The .htaccess file controls how URLs are structured on your WordPress site. If it’s corrupted, renaming or replacing it can resolve the issue.
- Access Your Site via FTP – Use an FTP client like FileZilla to access your site files.
- Find the .htaccess File – Locate the .htaccess file in the root directory (often under /public_html/).
- Rename the File – Change the name to something like
.htaccess-old. - Refresh Your Site – Check if the site loads without the error.
If renaming resolves the error, go to Settings > Permalinks in your WordPress dashboard and save changes to regenerate a fresh .htaccess file.
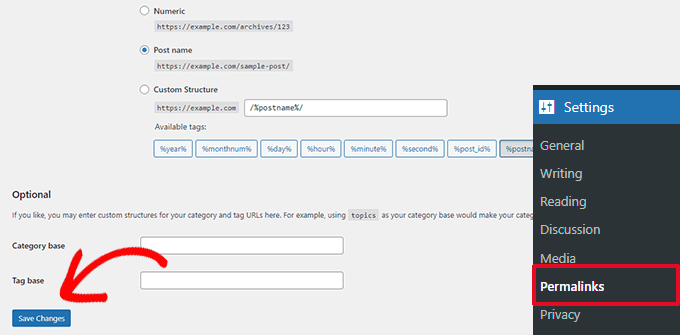
Step 2: Increase PHP Memory Limit
Insufficient memory allocation can also trigger the internal server error. Increasing the PHP memory limit can fix this.

- Access wp-config.php File – Through your FTP client, locate and edit the wp-config.php file.
- Add Memory Limit Code – Add this line:
define('WP_MEMORY_LIMIT', '256M');
- Save and Refresh – Save the file and check if the error persists.
Step 3: Deactivate All Plugins
Plugins can conflict with each other, causing errors. Here’s how to determine if a plugin is the culprit.
- Go to Your Plugins Folder – Access the
wp-content/pluginsfolder through FTP. - Rename the Plugins Folder – Temporarily rename it to something like
plugins-old. - Check Your Site – If the error is gone, a plugin is likely causing the issue.
- Reactivate Plugins One by One – Rename the folder back and reactivate plugins one at a time to find the problematic plugin.
Step 4: Switch to a Default Theme
If a plugin isn’t the issue, your theme might be.
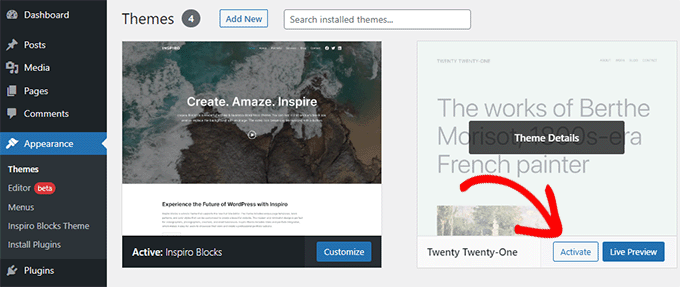
- Change to a Default Theme – Go to Appearance > Themes and activate a default theme like Twenty Twenty-One.
- Refresh Your Site – If the error disappears, your theme is the problem.
- Update or Replace Your Theme – Update or replace the faulty theme to resolve the issue.
Step 5: Repair Corrupted WordPress Files
Sometimes WordPress core files get corrupted, especially during updates.
- Download a Fresh Copy of WordPress – Go to wordpress.org and download the latest version.
- Replace wp-admin and wp-includes Folders – Using FTP, upload new copies of
wp-adminandwp-includesfrom your downloaded copy. - Check the Site – This often restores the site without disrupting content or settings.
Step 6: Check for PHP or Database Errors
Server-side issues such as PHP configuration errors or database issues may cause this error.4
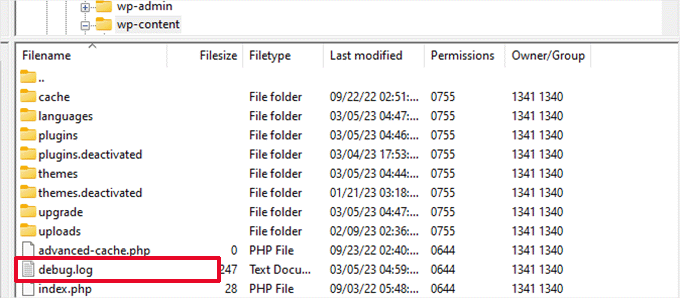
- Enable Debugging in WordPress – Add the following code to
wp-config.phpto activate debug mode:- define(‘WP_DEBUG’, true);
- define(‘WP_DEBUG_LOG’, true);
- Review Error Log – Check the error log in
wp-content/debug.logfor specific issues.
Step 7: Contact Your Hosting Provider
If none of the steps above work, the issue might be on the hosting side. Hosting providers often have access to server logs that can reveal the root cause. Contact support for assistance with:
- Server Configuration Issues
- Firewall or Security Blocks
- Bandwidth or Traffic Spikes
How to Prevent the Internal Server Error in the Future
1. Regular Backups
Ensure regular site backups using plugins like UpdraftPlus or BackupBuddy to prevent data loss.
2. Update WordPress, Plugins, and Themes
Updating software regularly helps to minimize compatibility issues and security risks.
3. Use Quality Hosting
Opt for a reliable WordPress hosting provider to avoid server-related problems.
4. Limit Plugins and Avoid Conflicts
Only install necessary plugins and always check compatibility.
5. Enable Error Logs
Keeping error logs on helps in identifying issues early, allowing you to resolve them before they escalate.
Conclusion
The Internal Server Error in WordPress can be daunting, but with these steps, you can quickly diagnose and resolve the issue. Whether it’s a corrupted file, memory limit, or plugin conflict, this guide covers the most effective solutions. Remember, regular site maintenance and monitoring can help you avoid running into this error again.
FAQs
1. Why do I keep getting an internal server error on my WordPress site?
This error can stem from various issues such as corrupted files, memory limit issues, or plugin conflicts.
2. Can I fix the internal server error myself without a developer?
Yes, many solutions, like renaming the .htaccess file or increasing memory limits, are manageable without a developer.
3. How do I locate my .htaccess file?
Use an FTP client to access your site’s root directory. The .htaccess file is typically in the /public_html/ folder.
4. What is the PHP memory limit, and why should I increase it?
The PHP memory limit restricts how much memory PHP processes can use. Increasing it can resolve issues caused by memory exhaustion.
5. When should I contact my hosting provider for an internal server error?
If all troubleshooting steps fail, your hosting provider can check server configurations and logs for deeper issues.
IF YOU WANT TO DOWNLOAD LATEST ELEMENTOR PRO FOR FREE THEN CLICK HERE